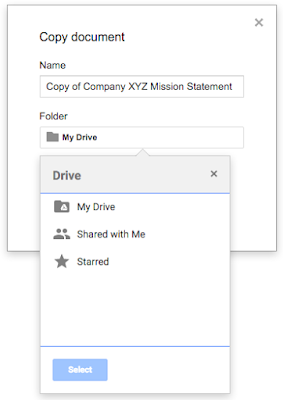Google Calendar - SMS
notifications
Important: SMS notifications not available after June 27th
Starting on June 27th, 2015, SMS
notifications from Google Calendar will no longer be sent. SMS notifications
launched before smartphones were available. Now, in a world with smartphones
and notifications, you can get richer, more reliable experiences on your mobile
device, even offline.
To receive notifications on your
smartphone, you can use the calendar app that came with your device, or
install Google Calendar for Android or iPhone. Learn
more about notifications.
Note: This
change will not affect Google Apps for Work, Education and Government
customers.
You can get notifications for your events through SMS on your phone. If
you have a smartphone, you can get notifications through a calendar app
instead.
Cost of SMS notifications
Google Calendar is a free product and Google doesn't charge you to
receive notifications. Please keep in mind that your mobile service provider's
standard rate for receiving text messages may apply. If you have any questions
about the rate, please contact your service provider for more information.
Register your mobile phone
To register your mobile phone with Google Calendar, you'll need a
verification code.
2. Click the settings gear in the top right  .
.
3. Select Settings.
4. Open the Mobile Setup tab at the top.
5. Add your country and phone number.
6. Click the Send Verification Code button.
7. Once you get the text message, enter the code you received in the Verification code field and click the Finish setupbutton.
8. Click Save.
It's possible to register the same mobile phone number for multiple
Google Accounts. You can receive all notifications, including SMS, for any
calendar in each of your Google Accounts.
Turn off SMS notifications
2. Click the settings gear in the top right  .
.
3. Select Settings.
4. Open the Calendars tab at the top.
5. Click Edit notifications for the
calendar that's set up to get notifications.
6. Uncheck the boxes in the SMS column on
the right.
7. Click Save.
If your mobile number is issued within one of the following countries,
you can text "STOP" to cancel SMS notifications for all of your
calendars:
Full details can be found at: https://support.google.com/calendar/answer/45351?hl=en
regards,
Paul
DCU App's Team